【指が痛い人必見!】Logicool ERGO M575レビュー
こんにちは。クリックやドラッグ操作で、指の関節が痛い(泣)モノリ(@monoriblog)です。
先日、LogicoolのPC用マウス「ERGO M575」を購入しました。実際に使ってみると指や手首の負担が軽減され、良い買い物だったのでレビューしようと思いました。
そんな訳で、
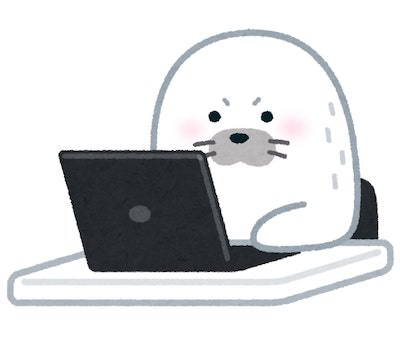
Logicoolのマウス、「ERGO M575」の使い勝手はどうなのかな?
腱鞘炎対策や指が痛くなりにくいマウスが欲しい。
この記事では、このような疑問にお答えします。
記事の内容
- Logicool ERGO M575の接続方法
- Bluetoothで接続
- USBレシーバーで接続
- Logicool ERGO M575のボタン設定
- ERGO M575を使ってみた感想
- まとめ
Logicool ERGO M575の接続方法

ERGO M575は、「Bluetooth」と「USBレシーバー」の2種類の方法で接続可能です。
接続の切り替えは、マウス本体裏のボタンで切り替えできます。
接続ランプの色
- 青いランプ:Bluetooth
- 白いランプ:USBレシーバー
① Bluetoothで接続
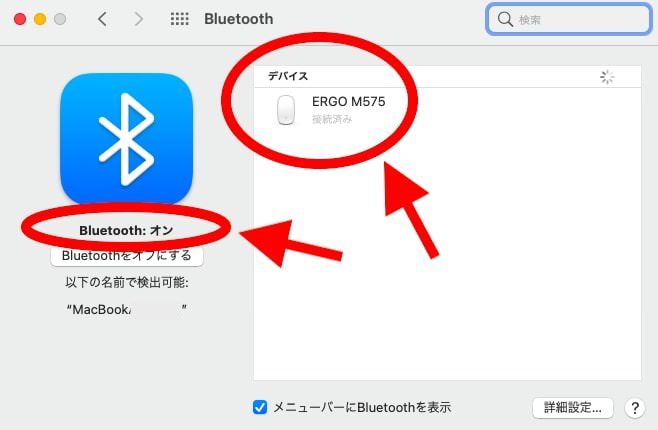
Bluetoothで接続するには、上の画像のように、パソコン側で設定が必要です。
Macの場合、PC側で「ネットワークの環境設定」→「Bluetoothデイバイスを設定」で接続できます。
※ 認識しない場合は、マウス裏のBluetoothボタンを長押しで解決できることがあります。
② USBレシーバーで接続

USBレシーバーはとても簡単で、パソコンに挿したら自動認識して、直ぐに使えました。
※ USBレシーバーは、最初からマウス裏の電池ボックスの中に付属されています。
Logicool ERGO M575のボタン設定
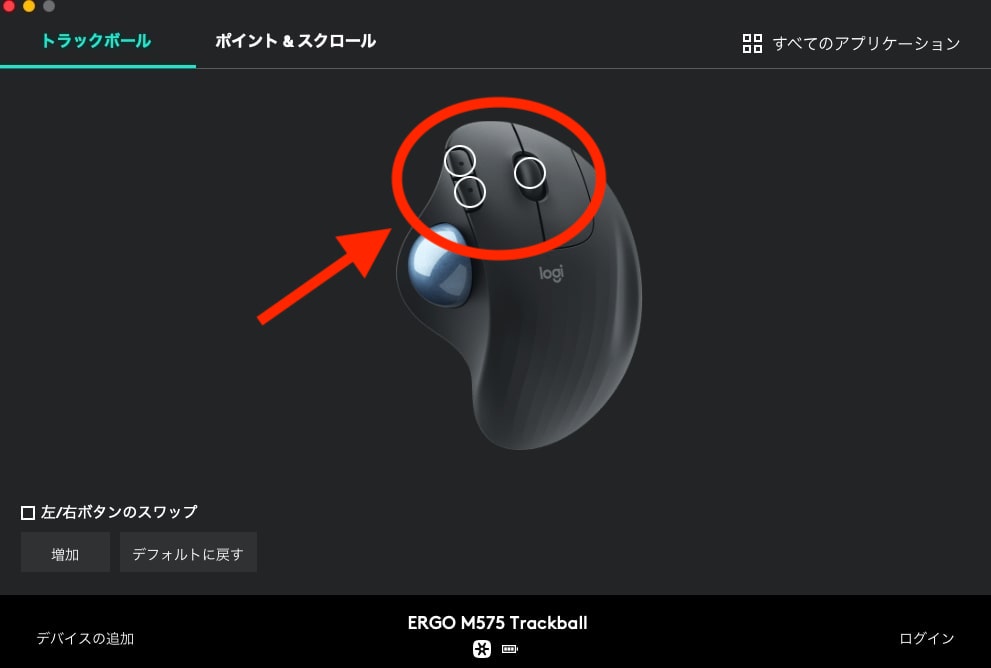
LogicoolのERGO M575には、上の画像のように、3つのボタンに任意の機能を割り振ることができます。
設定するには、「Logicool Options」というアプリを使う必要があります。このアプリでは、カーソルの速度を変えたり、アプリケーション毎にボタン設定することなどもできます。
【ボタン設定】Logicool ERGO M575 | monoriblog
Logicoolのマウス「ERGO M575」には、3つのボタンに任意の機能を設定することができます。この記事では、「 Logicool Options」のダウンロード方法から設定方法までを、写真多めの図解入りで説明します。
ERGO M575を使ってみた感想
ERGO M575を実際に使ってみて、良かったこと。悪かったこと。
メリット
- サイズが大きく、「かぶせ持ち」ができる = 指関節への負担が少ない
- エルゴノミクスデザイン = 手首への負担が少ない
- マウスを動かさなくて良い = 腕が楽、場所をとらない
- ボタンの設定ができる = 作業効率UP
デメリット(しいてあげるなら)
- 無線通信 = 電池が必要
- トラックボールタイプ = 構造上耐久性がやや劣る
トラックボールの操作は直ぐに慣れると思います。僕自身、トラックボールを使うのは初めてでしたが、思っていたよりも扱いやすく、操作にストレスを感じることもなく直ぐに慣れました。
まとめ

Logicool ERGO M575を特にオススメできる人
- 人差し指の関節への負担をとにかく減らしたい人
- 手首や腕への負担を減らしたい人
- 更に、ボタン設定もできると良いなと思う人
なお、ERGO M575には、1年保証と2年保証のものがあります。
以上、Logicool ERGO M575のレビュー記事でした。
