【ボタン設定】Logicool ERGO M575
こんにちは、モノリ(@monoriblog)です。
先日、Logicoolの「ERGO M575」を購入しました。このパソコンマウスには、3つのボタンに任意の機能を設定できるのですが、その方法が分かリませんでした。
【指が痛い人必見!】Logicool ERGO M575レビュー | monoriblog
指が痛くて購入した、Logicoolのマウス「ERGO M575」のレビュー記事です。指が痛くて、なんとかしたい。指が痛くなりにくいマウスが欲しい。ERGO M575は、そんな人にオススメしたいマウスです。
という訳で、
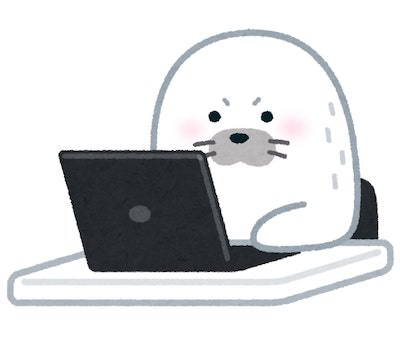
Logicoolのマウス「ERGO M575」に、ボタンを振り分ける設定方法が分からない。
ボタンにどんな設定ができるのか知りたい。
この記事では、このような疑問にお答えします。
「Logicool ERGO M575」マウスの設定方法
- Logicool Optionsをダウンロード
- 公式ホームページからアプリをダウンロード
- システム環境設定を変更
- ボタンの振り分け設定
- マウスカーソルの速度を変更
- ボタンに機能を登録
- アプリケーション毎の登録
- まとめ
では、さっそく本題に入っていきます。
Logicool Optionsをダウンロード
Logicoolのマウス、ERGO M575にのボタンを振り分けるには、まず初めに「Logocool Options」というアプリをダウンロードする必要があります。
ここは2ステップで終わります。
①公式ホームページからアプリをダウンロード
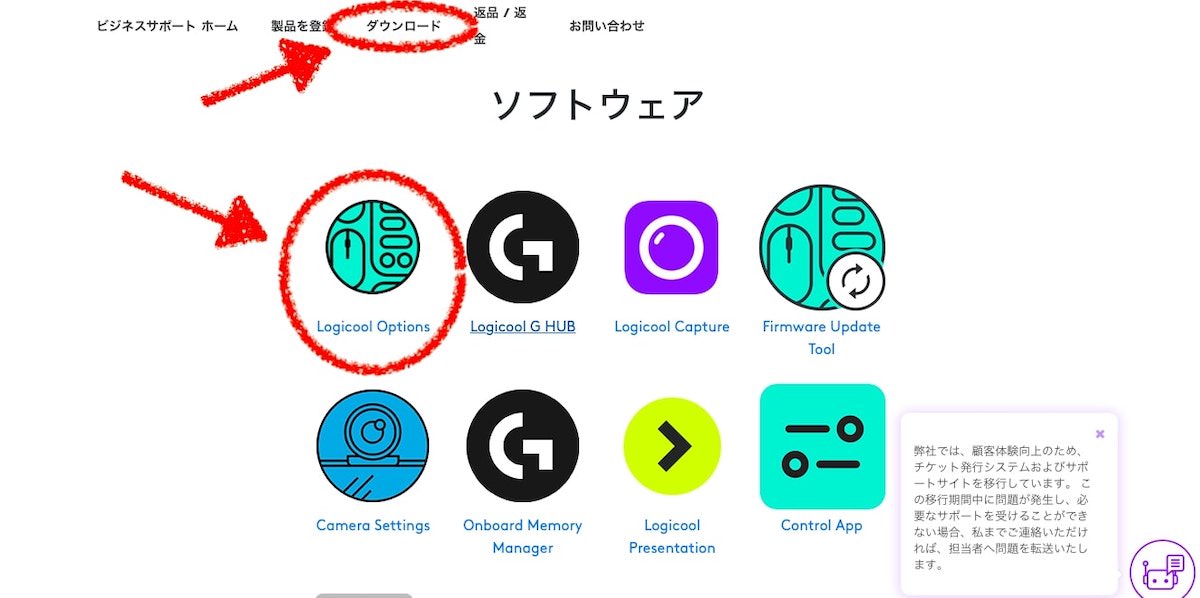
まず最初に、公式ホームページから、上の画面のように、マウスのオプションを編集するアプリ「Logocool Options」をクリックし、案内に従ってダウンロードを行います。
②システム環境設定を変更
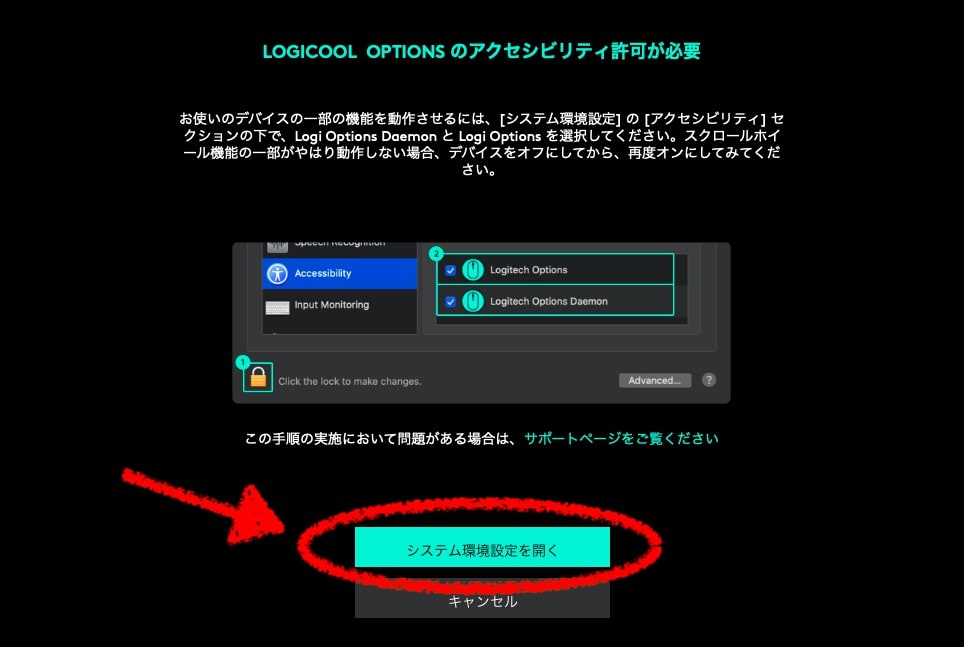
ダウンロードを行い、上のような画面が出たら、画面の説明に従い、システム環境設定を変更します。
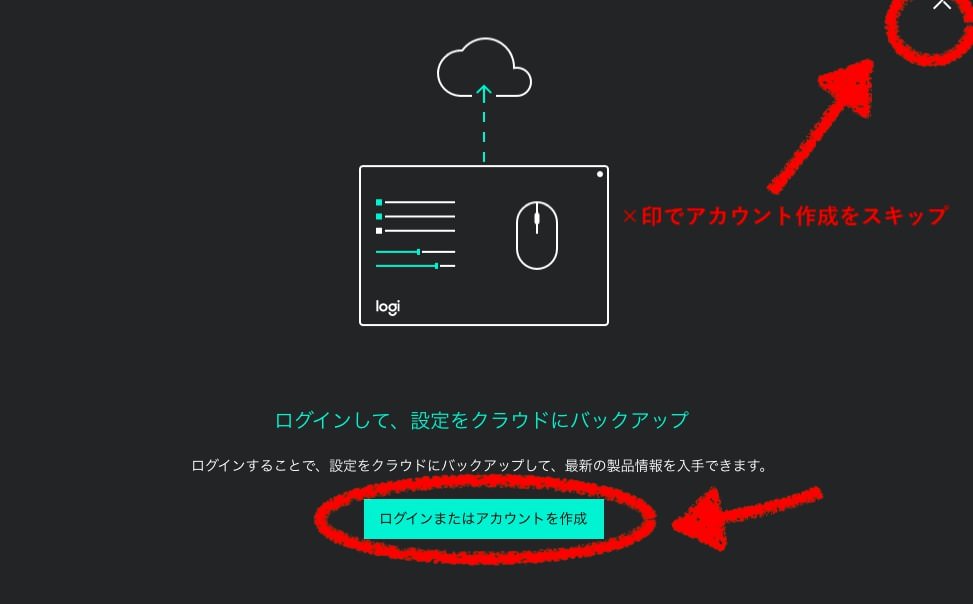
システム管渠設定が終わると、「ログインまたはアカウントを作成」という画面が出てきます。
ここでは、アカウントを作成しても良いのですが、右上のバツ印でスキップも可能です。
ボタンの振り分け設定
Logocool Optionsのダウンロードが終わったら、ボタンの設定を行えます。
マウスカーソルの速度を変更
「ポイント&スクロール」
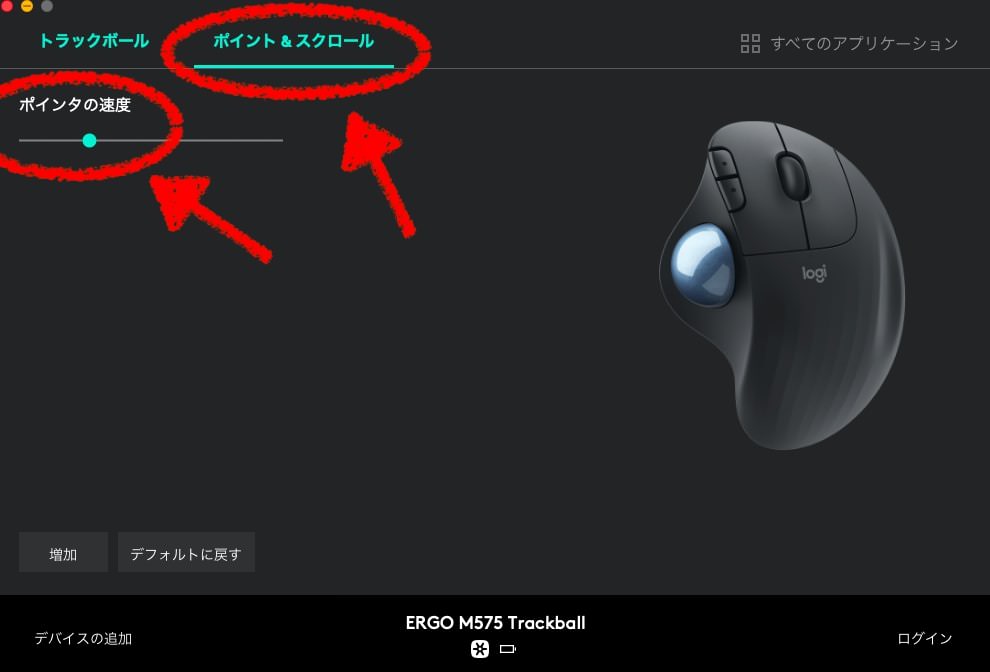
「ポイント&スクロール」の設定で、カーソルの移動速度を調整できます。
ボタンに機能を登録
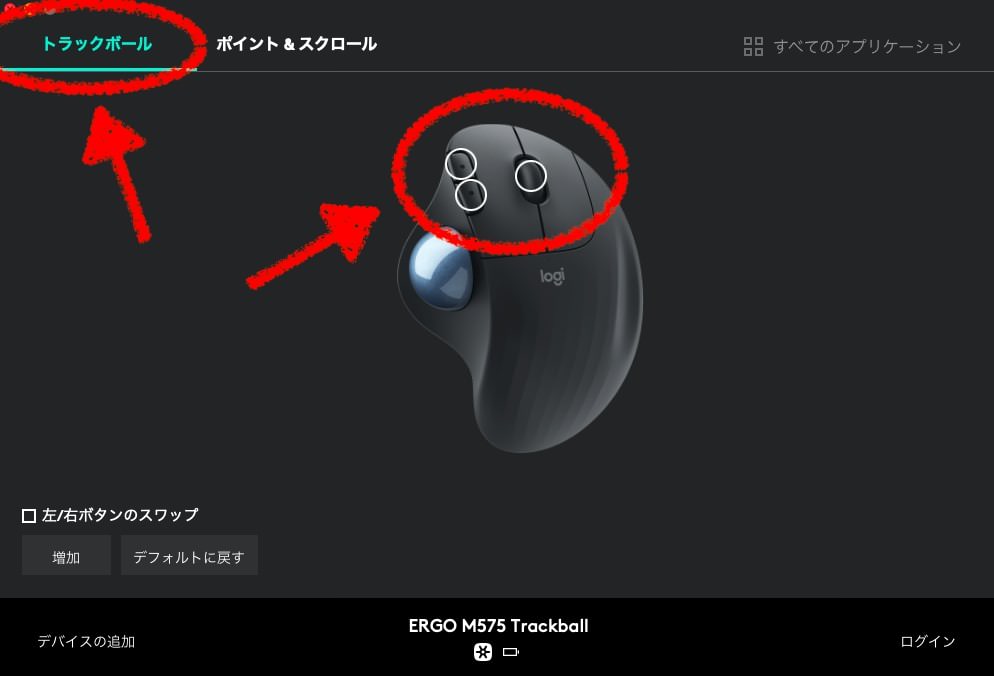
「トラックボール」から、白丸がついたボタンの設定ができます。
ボタンに追加できる機能
- キーストロークの割り当て
- ジェスチャボタン
- フルスクリーン
- ウインドウを最小化
- 照度の上げ下げ
- 音量の上げ下げ
- ミュート
- 再生・一時停止
- トラックボールの感度
- 進む、戻る
- デスクトップの左右への移動
- 左右へのスクロール
- 高度なクリック(ダブルクリック、トリプルクリック、右クリック)
- Finderの検索(Mac)
- Launchpad(Mac)
- Misson Control(Mac)
- webページを開く
- アプリケーションを開く
- ファイルを開く
- フォルダを開く
- デスクトップの表示
- 電卓
- 検索
※ 設定できる機能は、この他にもあります。
設定のイメージがしやすいように、ここから知っておきたいボタンの機能について、3つほど説明します。
①「トラックボール」→「トラックボール感度」
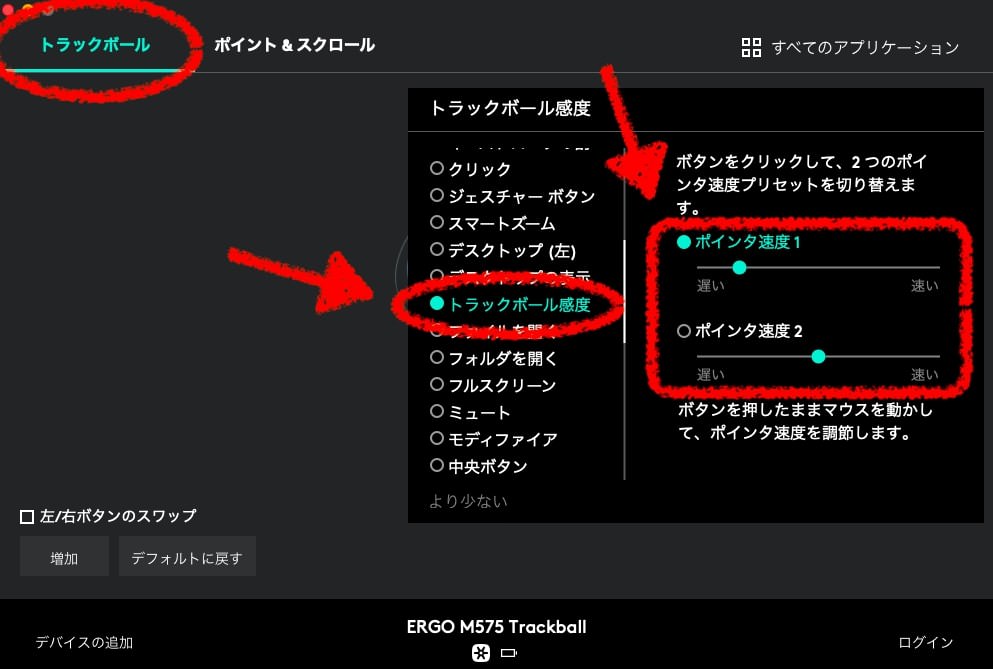
2つの異なる好みの速度を登録できるので、ボタン1つでカーソルのスピードを切り替えができるようになります。
②「トラックボール」→「キーストロークの割り当て」
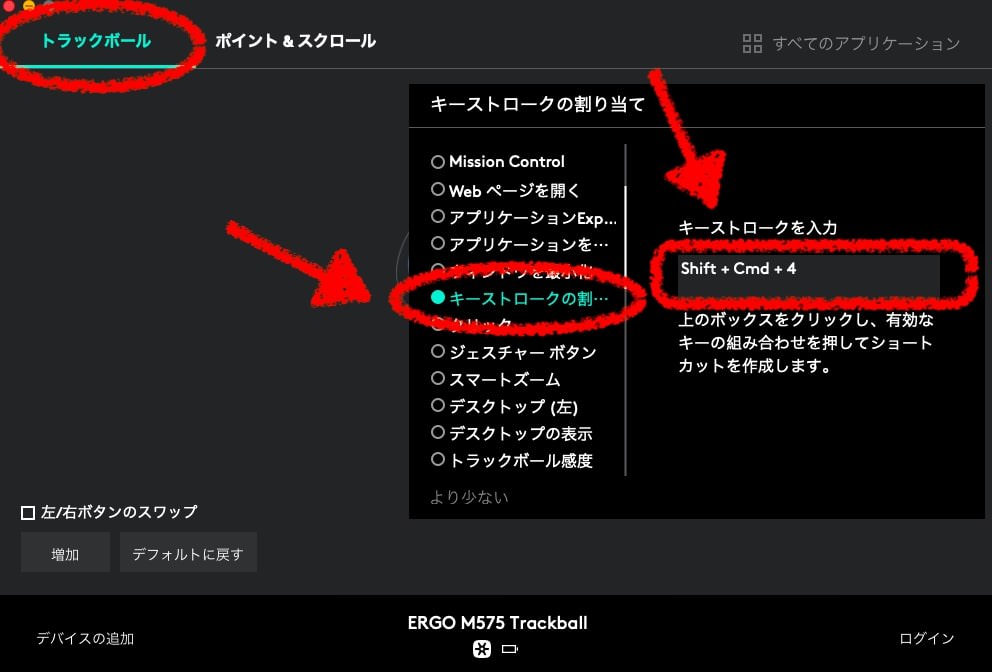
任意のショートカットキーが登録できます。
③「トラックボール」→「ジェスチャボタン」
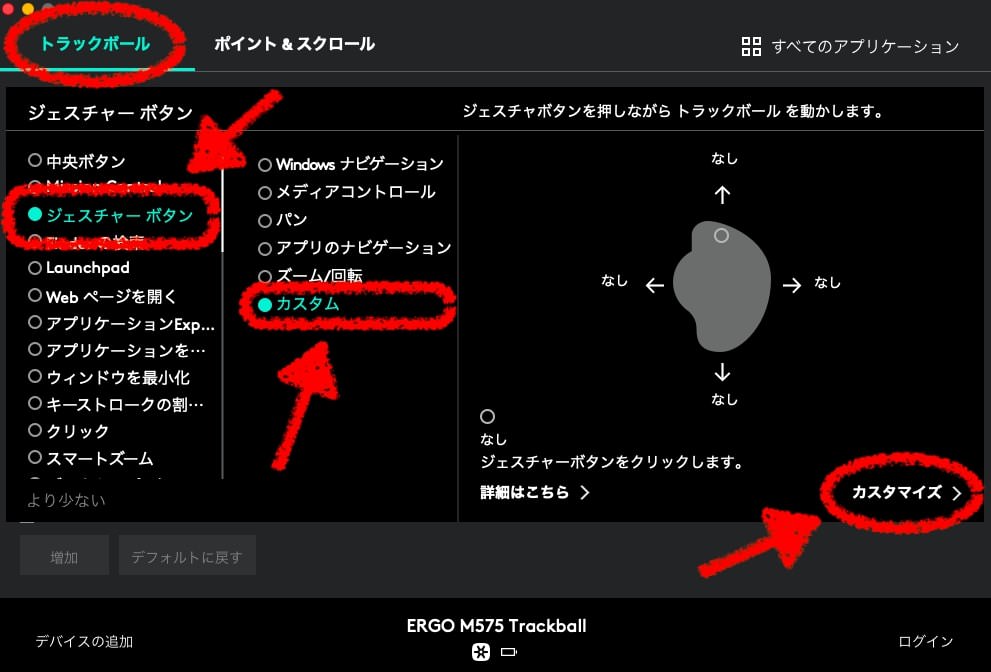
これが少しややこしいのですが、設定したジェスチャボタンを押しながらトラックボールを上下左右に操作した時(4種類)と、ジェスチャボタンを押し込んだ時(1種類)に、それぞれ異なる合計5種類の機能を登録することができます。
「ERGO M575」の場合、3つのボタンがあるので、スペック上は最大で15種類の機能を振り分けることが可能ということですね。
アプリケーション毎の登録
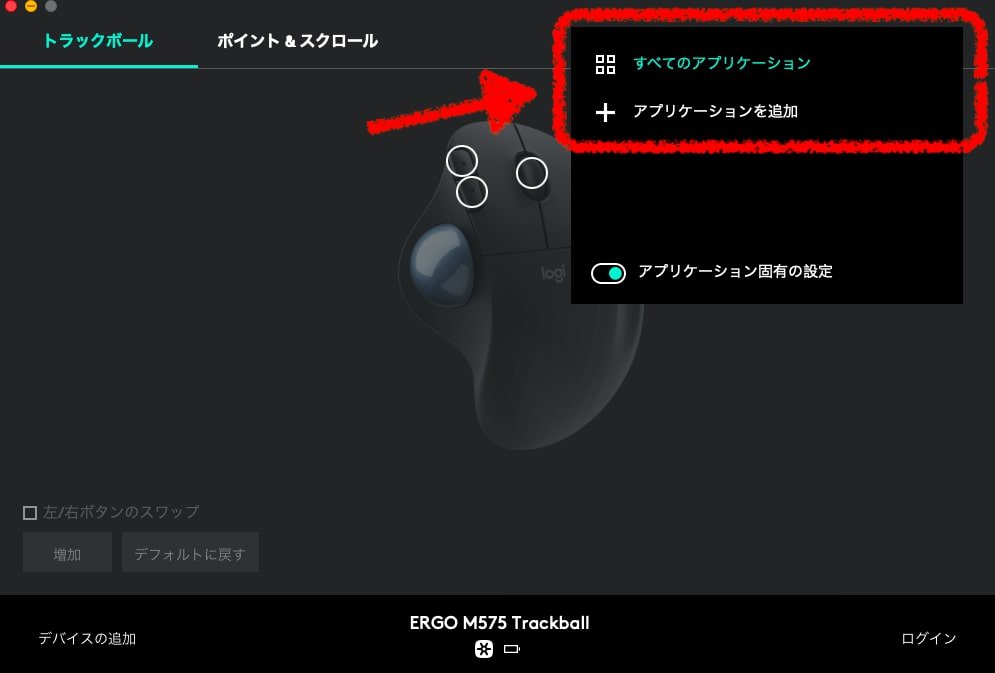
「全てのアプリケーション」→「アプリケーションを追加」で、パソコンに入っているアプリケーション毎に異なる設定をすることができます。
説明は以上になります。
まとめ
「Logicool ERGO M575」マウスの設定手順
- 公式ホームページから「Logicool Options」をダウンロード
- パソコンのシステム環境設定を変更
- アプリでボタンの振り分け設定を行う
設定は、簡単ですね。
設定次第では、かなり使い勝手が良くなるのではと思います。
以上、「Logicool ERGO M575」のボタン設定方法でした。
